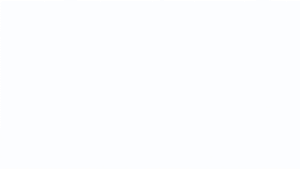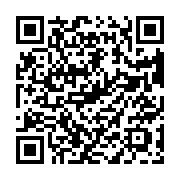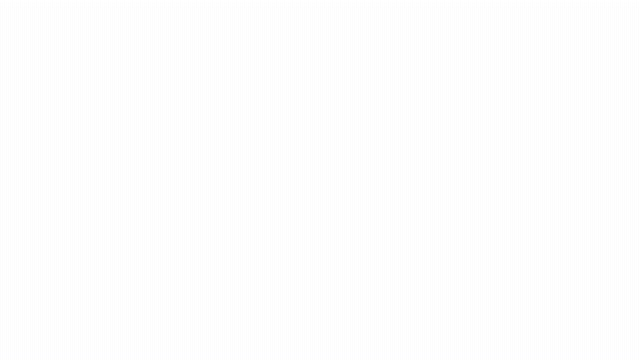フォトショップエレメントで人物のポーズを変更したり あるいは人物のみを切り抜いて背景を変えてしまいたい場合に行う切り抜き について記事にします。
インスタグラムや他のSNSなどにアップロードする画像を加工したい、変更したい…という場合にはフォトショップは非常に強い武器となります。
今では、私もインスタグラムのノウハウを公開してますが、インスタグラムで稼ぐには、どうしても個人差が出てしまいます。
例えば年齢、住まいの場所、環境など、有利な人、不利な人が居ますが、写真の加工テクニックをマスターすれば、どれだけ不細工でも、どれだけ年配でも関係なく 画像、人物など様々な面で有利に立てます。
平等にインスタで稼ぐ方法 を以下でも公開しているので興味ある人は参考にして下さい。
それでは、フォトショップエレメントでの画像編集方法を解説します。
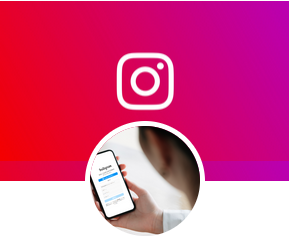
今回の記事では、フォトショップエレメントで人物画像を切り抜いて、ポーズを変更させる方法を 解説します。
フォトショップエレメントで人物を切り抜く手順
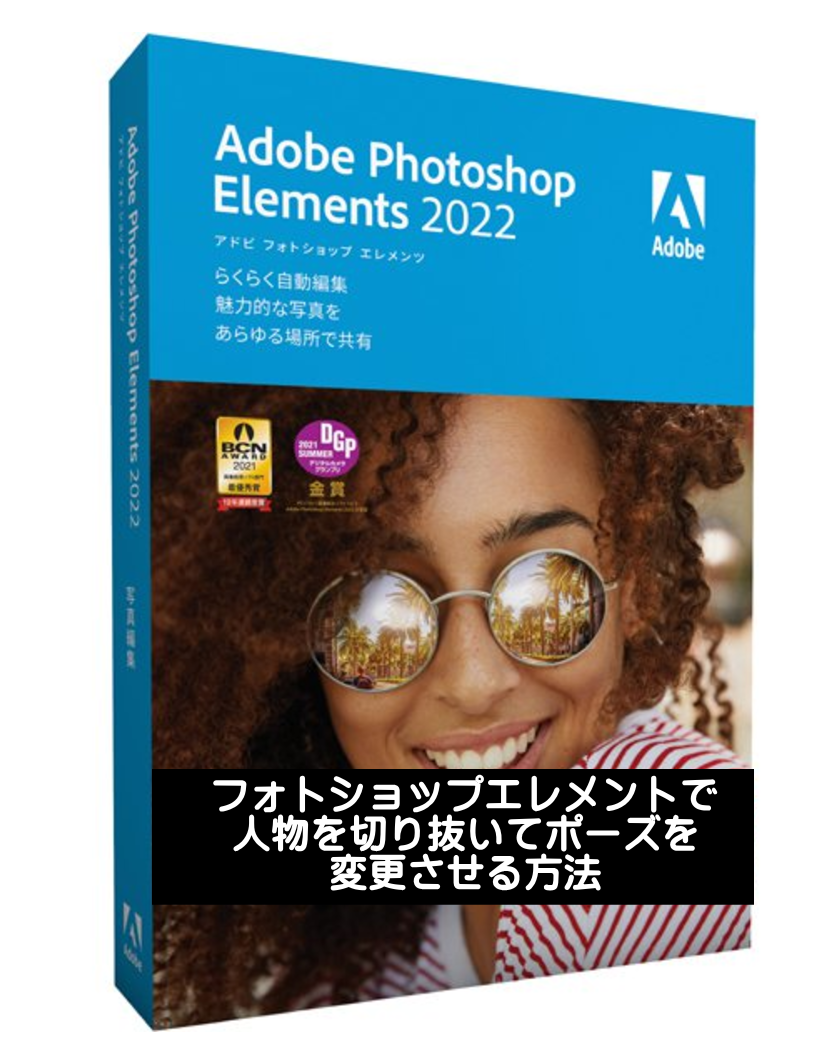
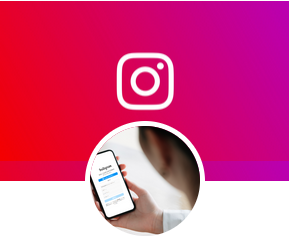
あれ?なんか画面が違うぞ?という時もあると思うので私の環境から順番に解説をしていきます。
まずフォトショップエレメントでバージョンは2022です。
エキスパートに選択して操作画面の文字の大きさは大きくしています。
他は何も触っていません。
デフォルトのままです。
フォトショップエレメントで変形させたい画像を挿入する。
まず どんな画像でも変形できるわけではないので、画像が変形し易いかどうかを決めてからやりましょう。
もちろんプロになれば 何でも変更できるのでしょうが、慣れない間はできるだけ複雑な画像を選ばない事が理想です。
例えば切り抜く人物が背景と一体化しそうな色でないか?あるいは人物の部分に物が覆いかぶさってないか?などです。
もちろん覆いかぶさっていても処理は可能ですが 今回は切り抜きやすい、被写体に他のものが被さってない画像を選んで編集する方法を説明します。
最初は、やり易いもので使い方を慣れるのが理想だと思います。
編集したのに、フォトショップエレメントを使っても、うまくできなかった…では、元も子もないからです。
また画像をどのようにしたいか?をイメージして目的を明確化しましょう。
あれこれ触って背景などを触ってると一瞬で時間が過ぎます。
よって完成イメージは明確にする事が一番大事なポイントです。
もちろんやり方はそれぞれだと思いますが、参考にしてもらえれば幸いです。
最初は画像を開くところからスタートです。
フォトショップエレメントを起動したら、「開く」より画像を選びましょう。

まずは失敗した時の為に 以下のようにレイヤーをコピーします。
レイヤーを複製を選ぶとコピーされます。

複製したら次のステップに進みますが その前に1枚目の画像は非表示にしておきます。
あくまでも失敗したりした時の為に複製しただけです。
レイヤー⇒ 非表示

目玉をクリックします。

次は切り抜く被写体を決めます。
フォトショップエレメントで 被写体を選択しよう。

背景が一色の方が切り抜き易いです。
まずは 自動選択ツールをクリック。

次に被写体を選択という項目を選びます。

画面上部の選択範囲から 被写体選択も可能

画面の下部からでも被写体の選択が可能

選択されている事を確認しmす。
次に境界線を調整をクリックします。

背景白だと人物像の白い部分も一緒に薄れることもあるのですが こんな感じの設定で綺麗にいきます。

フォトショップエレメントで、変形したい場所を選択する。
今回は腕の角度を変更したいので クイック選択ツールを使います。

曲げたい部分を選択します。
今回は腕を間接から曲げたいので このようにしました。
フォトショップエレメントで腕を動かす為に 右クリック⇒自由変形を選択
次に選択して点線がが囲われている状態で右クリックをします。
そしてメニューの中から 自由変形を選びます。

フォトショップエレメントの変形コマンドで、好きなように角度を変更します。
画面下部のコントロール画面からも角度や縮小が可能です。
角度を変えるだけだと 腕が外れたようになるので 写真の上で角度を変えたらドラッグで結合させましょう。



反対の腕もこの要領で少し角度を変更してみました。
フォトショップエレメントで変形した部分の微調整をする
次は微調整をします。
フィルター ⇒変形 ⇒ ゆがみ を選びます。

するとウィンドウが立ち上がり編集画面になるので拡大をします。

そして一番サイドバーの最上部のワープツールを使います。

丸い円が出てくるので 歪ませたい部分を真中に持ってきて動かします。

粘土のようなイメージで操作すると良いかなと思いますが直感的に分かると思います。
とりあえず馴染みましたね。

ワープツールを使うと 僅かな角度なら、これだけで角度が変更できますが、大きな角度は無理があります。l

これだけで曲げるのは無理があるようです。
最初は選択範囲のみを切り抜いて角度をまげてから ワープで修正すると良い感じになると思います。
とりあえずOKとして進めます。
続いて切り抜いた時は気付かなかったと思うのですが、背景を入れると動かした部分に白い線が入ってる事があります。

この白い部分を消去していきます。
フォトショップエレメント マジック消しゴムツールで余計な線を排除する
消しゴムでそのまま消去でも良いのですが、グリグリマウスを動かすのも面倒臭いので ここではマジック消しゴムを利用します。

同色の部分は一緒に消してくれるので今回のような場合は非常にサクサクできます。
ただ、他の部分も消える場合は、許容値を小さくすればOKです。

完了したら この緑のマークをクリックします。

こんな感じになりました。
フォトショップエレメント2022で 腕をひん曲げてみた。
ブログ書きながらやっていたので少し雑な所がありますが 細かくやるなら腕の角度に応じて指などもゆがみなどのツールを使って少し曲げたりする事も可能ですし影を付けたりする事も可能です。
手順の解説なので パッとしない画像ですがこの方法でも十分に腕の角度を変更する程度なら可能です。


影もこのように(少し適当な影ですが…)つける事も可能です。(ちゃんとサイズをあわせてやるともっと本格的に付ける事が可能)
このような感じです。
フォトショップエレメントでも かなり高度な画像編集が可能なので、ネットビジネスに取り組んでる方は、少しでも使えるようになっておく事をお薦めします^^